突然发现,pocopico 大神更了intel i225网卡驱动,这意味着,我手上的绿联DH2600,终于可以刷成群晖DH920+了!
更简单的办法是做个群晖优盘启动盘,BIOS设置U盘启动即可,麻烦的方法继续看
鸣谢:
本文会用到 wjz304 的在线编译工具,非常简单好用。工具软件均来自于gxnas博客,里面除了工具下载方便,还有很多教程,这次刷机我还去上面请教了问题,非常感谢各位大佬。
***重要提醒***
DH2600刷群晖,必须拆机,意味着从此DH2600将失去质保,失去质保,失去质保。
刷群晖存在一定不稳定因素,切记不要用做主力机。
目录:
一、记录启动U盘的vid、pid数据
二、「授之以渔」-在线编译黑群引导文件
三、「授之以鱼」-使用编译好的文件
四、把引导文件刷进U盘
四、把DH2600改为U盘启动
五、开机
实操:
一、记录启动U盘的vid、pid数据:
1、找一台windows电脑,安装ChipEasy软件。我是在gxnas博客的网盘下载的,可以看到一个叫 ChipEasy_4.0_芯片无忧(读取U盘PID和VID).rar 的文件(文件名后面还标注了用途,博主非常贴心了)。
2、插好U盘,打开这个软件,就可以查看到PID和VID了,记录这两个值,后面会用到。每个U盘的数值都不一样,不要直接用我的数值。
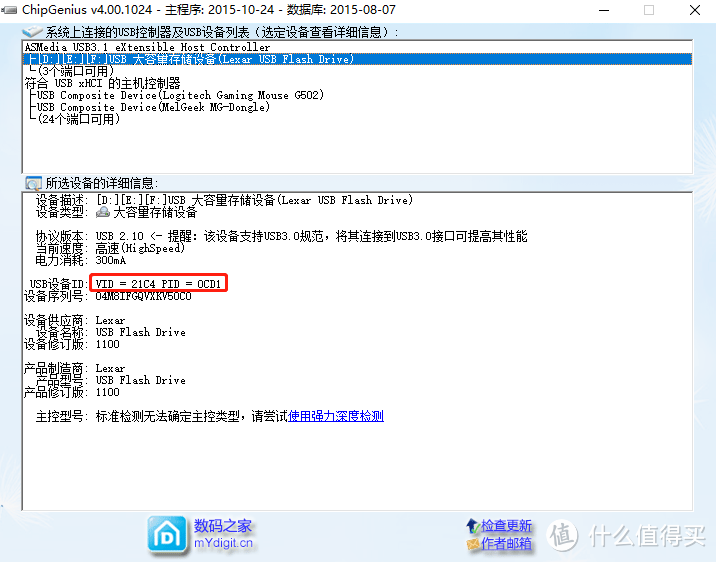 记录U盘的PID和VID
记录U盘的PID和VID
二、「授之以渔」-在线编译黑群晖引导文件
1、在线编译页面是在一个软件项目托管软件的https://github.com/wjz304/Redpill_CustomBuild页面。
*如果不能访问这个网站,可以跳过「授之以渔」,直接看「授之以鱼」部分,直接下载编译好的文件,修改VID、PID后使用。
这里有很多使用说明,可以看一下,然后点击 链接 下面的【👉快速创建】https://wjz304.github.io/Redpill_CustomBuild/Issues.html ,跳转到创建页面。
2、title写一个你喜欢的名字,platform选DS920+,version选7.1.1-42962,netif_num改成1(DH2600只有一个网口),VID、PID填写上一个步骤中记录的数值。需要注意的是“0x”不要去掉,把数值填在“0x”后面。
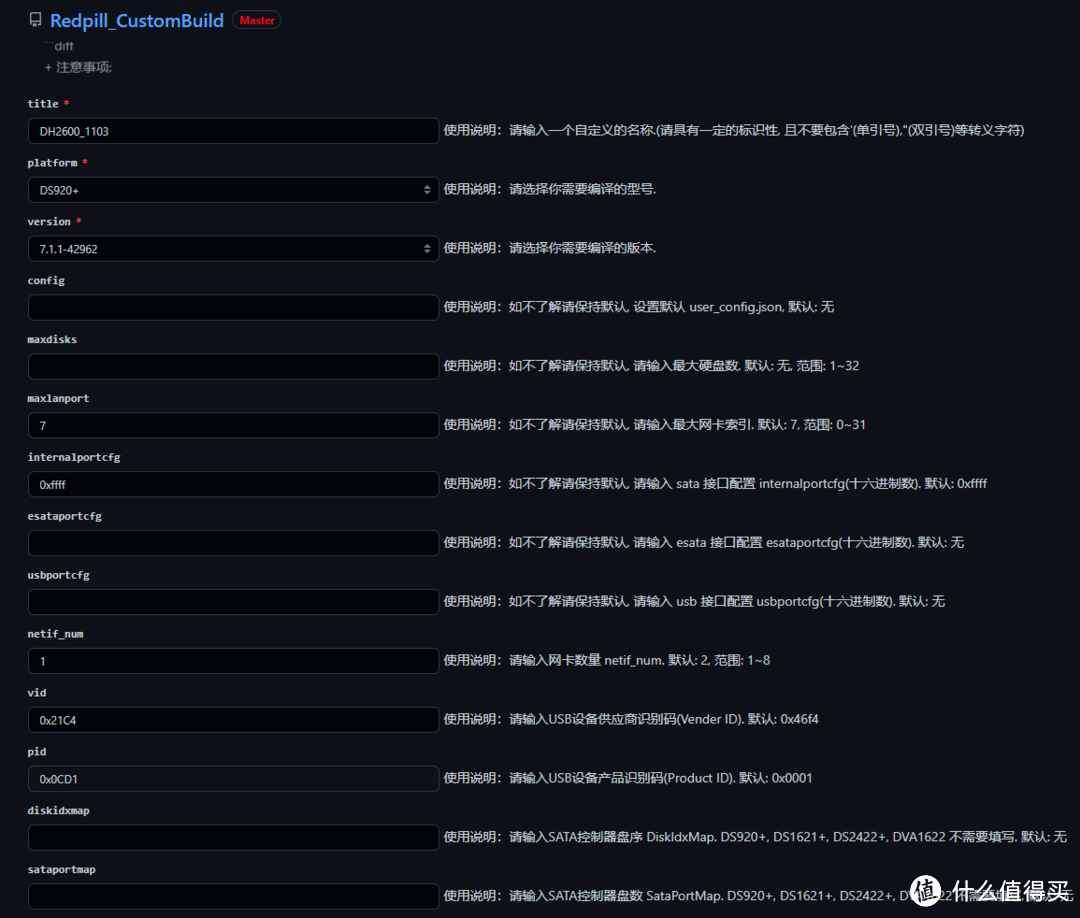
3、驱动选择这里,一定要选的是igc,不然没有intel的i225驱动。
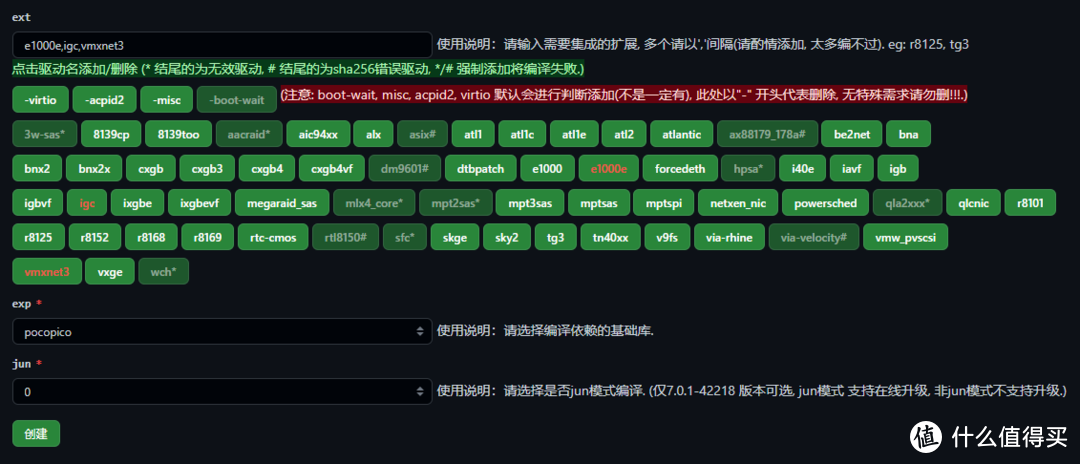 驱动选择
驱动选择
都弄好后,点击 创建。
4、会弹出一个页面,没问题就继续点击 Submit new issue。
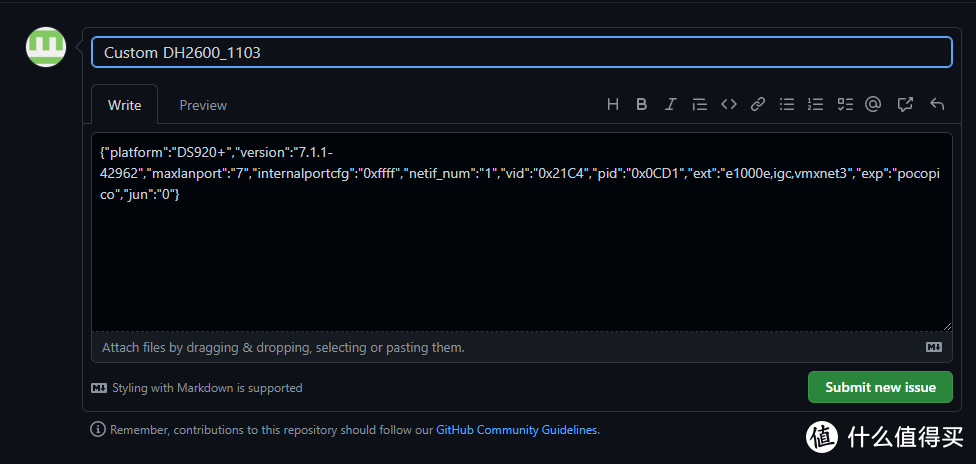 点击 Submit new issue
点击 Submit new issue
来到一个新页面,在这个页面什么都不用点,等待片刻,会出现一个链接,点击链接。
会出现一个转圈圈的build,继续“坐和放宽”。
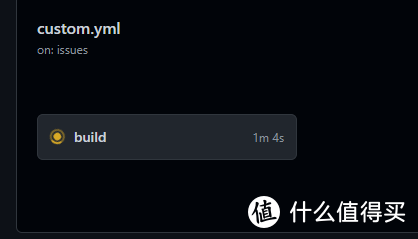 继续等待
继续等待
直到黄色的圈变绿,同时下面出现一个了文件。
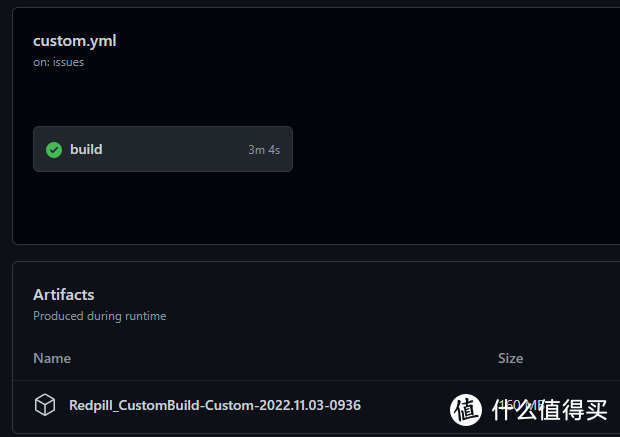 引导文件弄好了
引导文件弄好了
点击那个“Redpill_CustomBuild-Custom-xxxxxxxx”,即可下载引导文件。
下载下来的是个zip包,解压后能得到下面的文件:
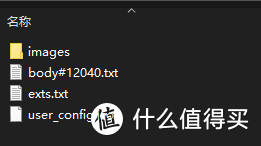 解压后
解压后
在images文件夹能找到一个img文件,这个就是我们要用的。
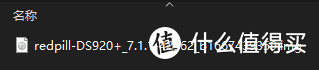 img文件
img文件
三、「授之以鱼」-使用编译好的文件
1、在这里可以找到通过前面方式编译好的img文件,http://gofile.me/6Wgs2/ozUvqggXU,但是并不能直接用。需要做一些处理。
2、到gxnas博客的网盘里面,下载DiskGenius5.4.5.1412-X64。
3、打开DIskGenius,选择 磁盘 – 打开虚拟磁盘文件,选择前面的img文件打开。
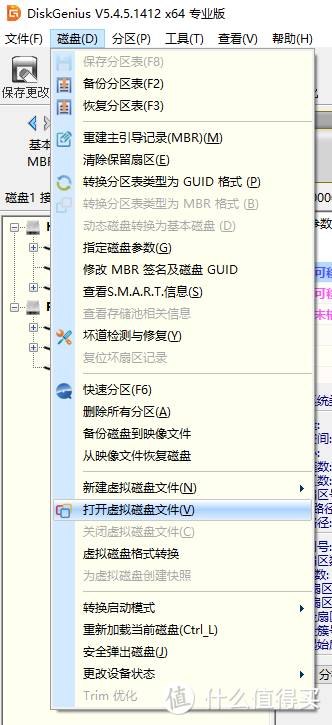 打开虚拟磁盘文件
打开虚拟磁盘文件
4、打开后可以在 主分区bootgrub 目录下找到一个 grub.cfg 文件,点击右键,选择复制到桌面备用。
 将grub.cfg文件复制到桌面
将grub.cfg文件复制到桌面
5、用记事本打开 grub.cfg ,找到 VID 和 PID,把后面的数值替换成我们前面步骤记录的数值。需要注意的是“0x”不要去掉,把数值填在“0x”后面。
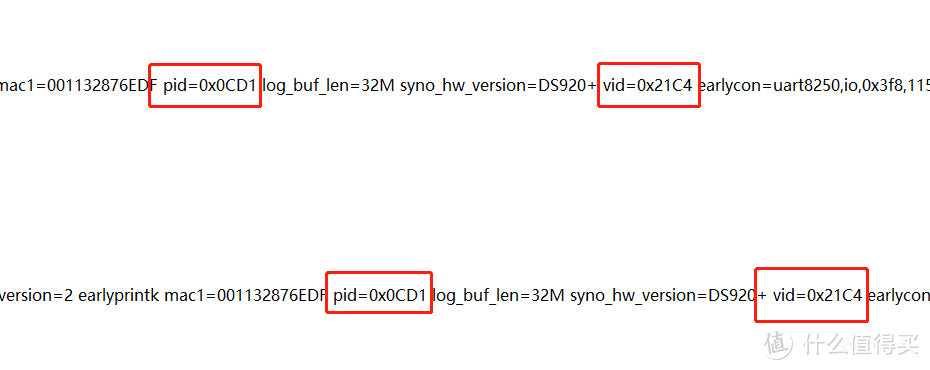 更改vid、pid
更改vid、pid
6、保存 grub.cfg 文件,将修改后的文件,拖回到DIskGenius窗口,替换掉原始文件。
四、把引导文件刷进U盘
1、还是在gxnas博客的网盘,能找到一个 win32diskimager_0.9_中文版(写群晖引导到U盘工具)的软件,打开软件。
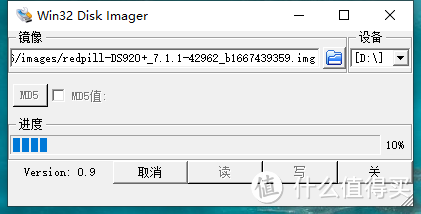 写入引导文件
写入引导文件
2、镜像选择前面的img文件,设备选择自己的U盘,然后点击“写”。
3、写入成功以后,可能会弹出一堆弹窗,告诉你无法访问要格式化balabalabala…
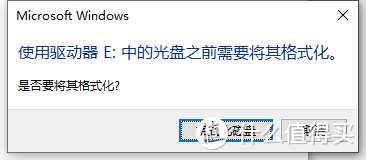 千万不要格式化
千万不要格式化
千万不要格式化,把这些弹窗关掉,把U盘拔下来保存好。
四、把DH2600改为U盘启动
1、DH2600实际上是有HDMI接口的,藏在主板上,这也是能刷黑群的前提。所以接下来就是拆机过程了。注意:拆机后设备会失去质保!!!失去质保!!!失去质保!!!
2、首先抠下设备背面的四个胶塞,拧出里面的四个螺丝。
 拧下螺丝
拧下螺丝
3、找个小棍棍,或者用手用力把后面的盖子拆下来。
然后拧下风扇上的四颗螺丝,拔掉风扇供电线,拆下风扇。
 拆下风扇
拆下风扇
4、拆下风扇后,能看到风扇下面有两颗螺丝,拧下来。
 藏在风扇下面的螺丝
藏在风扇下面的螺丝
5、外面也有两颗螺丝,还有一个藏在“撕毁无效”的易碎贴后面,统统拆下来。
 拆下额外三颗螺丝
拆下额外三颗螺丝
6、螺丝拆完,就可以拆下这个边框,然后把整体框架抽出。
 拆下后部边框
拆下后部边框
 抽出整体框架
抽出整体框架
7、主板前边可以找到这个miniHDMI接口,可以用这个接口来链接显示器。
 miniHDMI接口
miniHDMI接口
8、连接显示器,给设备插个键盘,开机的时候疯狂按“del”,就可以进入bios页面了。把U盘启动放在第一的位置。
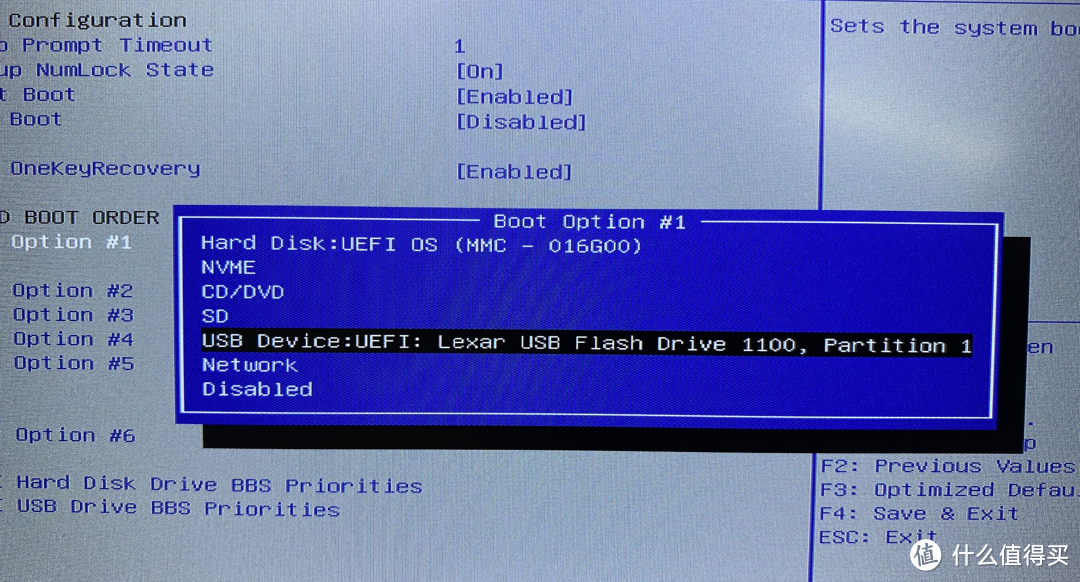 U盘启动
U盘启动
9、还有个要额外注意的地方。绿联用了“看门狗”,系统如果有一段时间没有“喂狗”,设备就会重启。因为换了黑群,所以必然是没有“喂狗”的,所以要去bios里面把看门狗关了。
 关闭看门狗
关闭看门狗
10、好了,保存bios设置,把U盘插上,重启设备。
五、开机
1、开机的时候会让你选从USB启动还是SATA启动,这里要选择USB(不选择默认也会从USB启动),忘了拍图,记忆中是这样的。
2、然后会显示三行文字,Loading Linux…,还有个什么Starting xxxx with USB boot的,也是忘了拍图,不记得具体写的是什么的了
3、到这里,就可以继续“坐和放宽”了,等几分钟,就可以用Synology Assistant搜到设备了。哦前提是要插上网线哈。
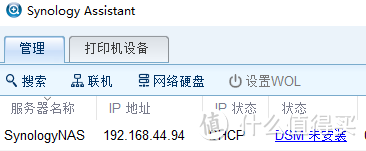 找到设备
找到设备
4、双击ip地址,打开管理页面。
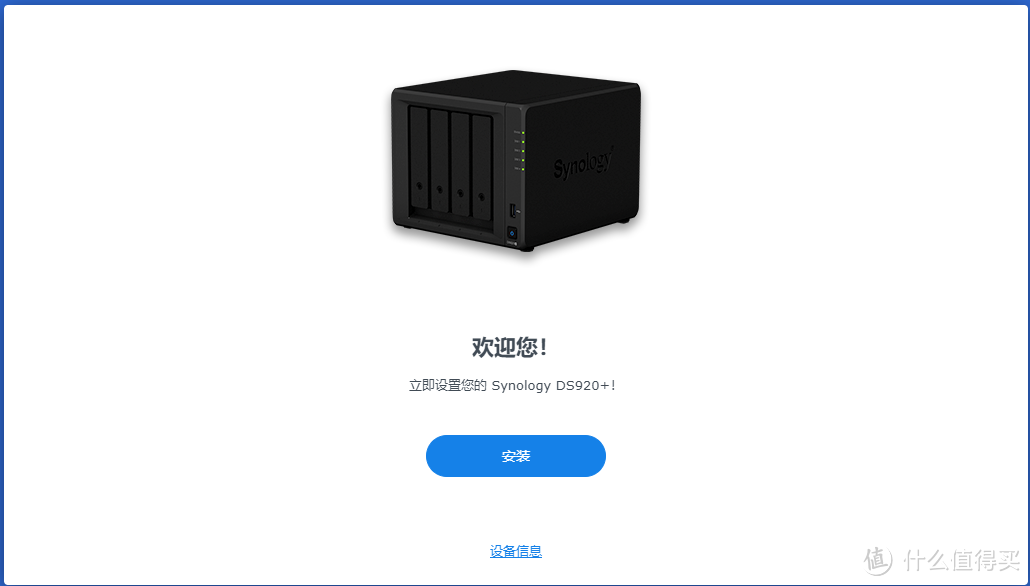 进入web端页面
进入web端页面
5、点击安装之后,会跳到系统安装页面。我直接点了从“Synology下载中心”下载DSM补丁,下载了pat文件,然后填进去,点下一步即可。
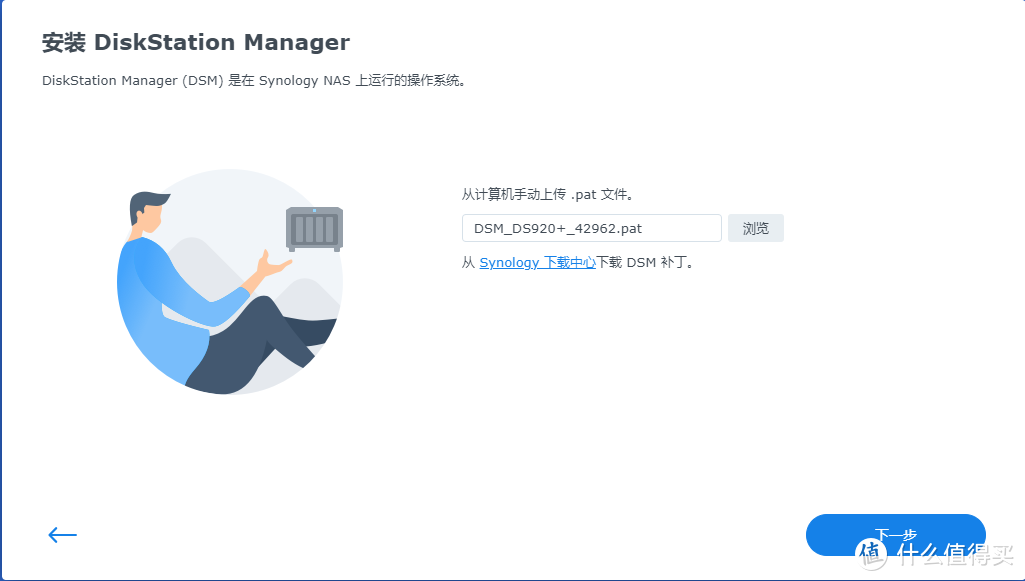 系统安装
系统安装
6、其他的过程,就没什么了,一路到底即可。由于是黑群晖的,所以没有登录在线账号。
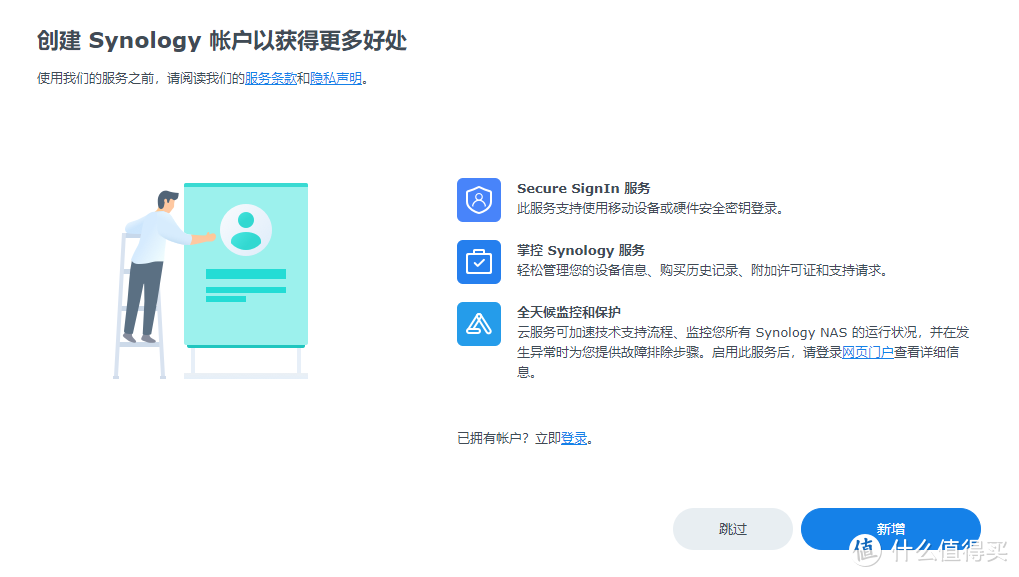 跳过
跳过
也没有允许上传数据。
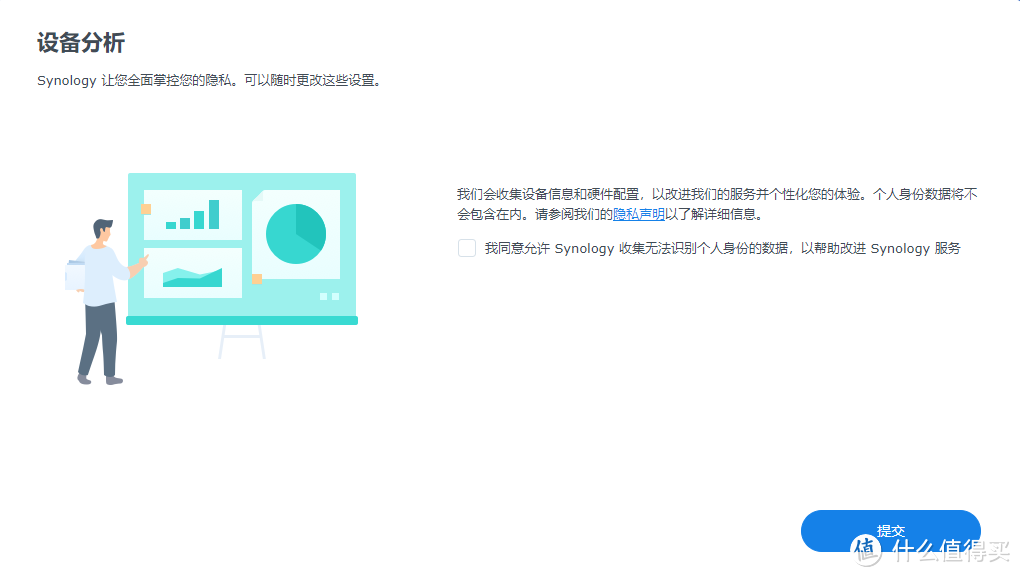 没有允许上传数据
没有允许上传数据
7、进入系统,可以看到两个硬盘已经正确识别。
 硬盘正确识别
硬盘正确识别
8、由于是黑的,所以有些功能可能用不了。比如LED亮度控制、风扇模式。
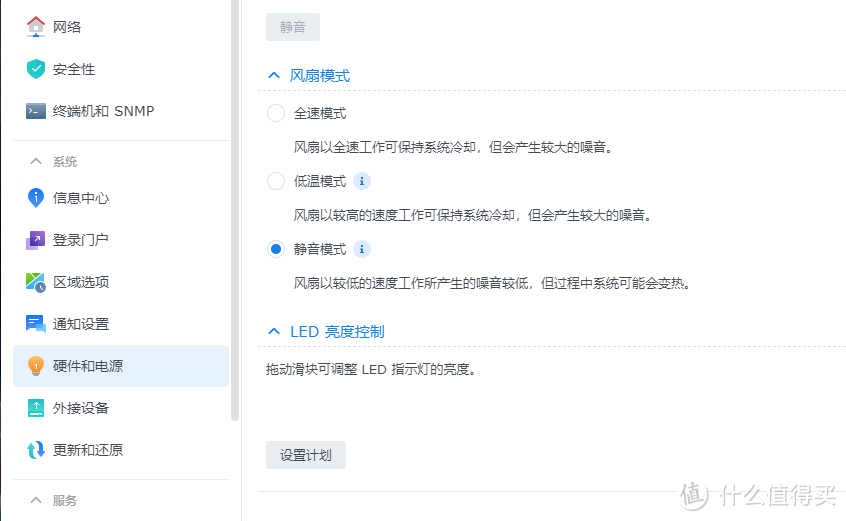 风扇、LED灯无法控制
风扇、LED灯无法控制
9、至此,DH2600已经成功刷入黑群系统。
