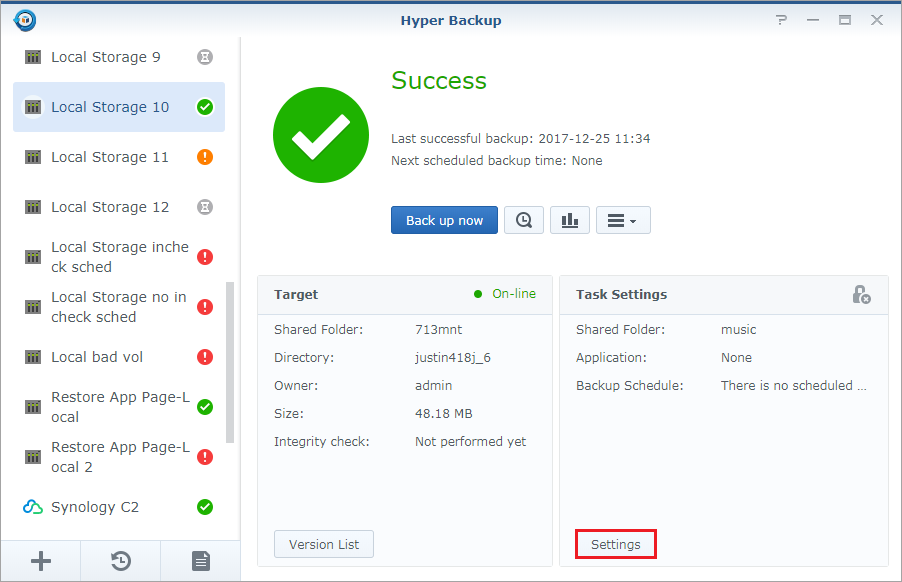如果 Hyper Backup 尚未安装在 Synology NAS 上,请执行以下步骤:
- 1.登录 DSM 并进入套件中心。搜索 Hyper Backup 并下载该套件。
- 2.确保您的 Synology NAS 运行的是 DSM 6.0 或以上版本。对于旧版本 DSM 的用户,不支持 Hyper Backup。
2.创建备份任务
此部分演示如何创建备份到本地共享文件夹或 USB 的备份任务。
- 1.打开 Hyper Backup。
- 2.单击左下角的 + 图标,然后选择数据备份任务。
- 3.在备份目的地页面上,选择本地文件夹和 USB,然后单击下一步。
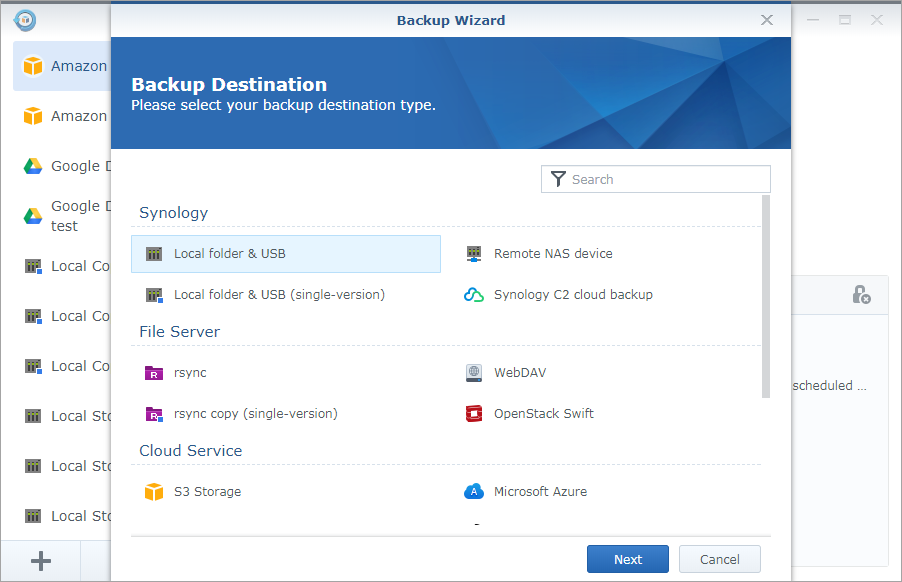
- 4.选择创建备份任务并选择本地共享文件夹或连接到 Synology NAS 的外部存储设备。还可以更改在其中可找到备份数据的目
- 录的名称。
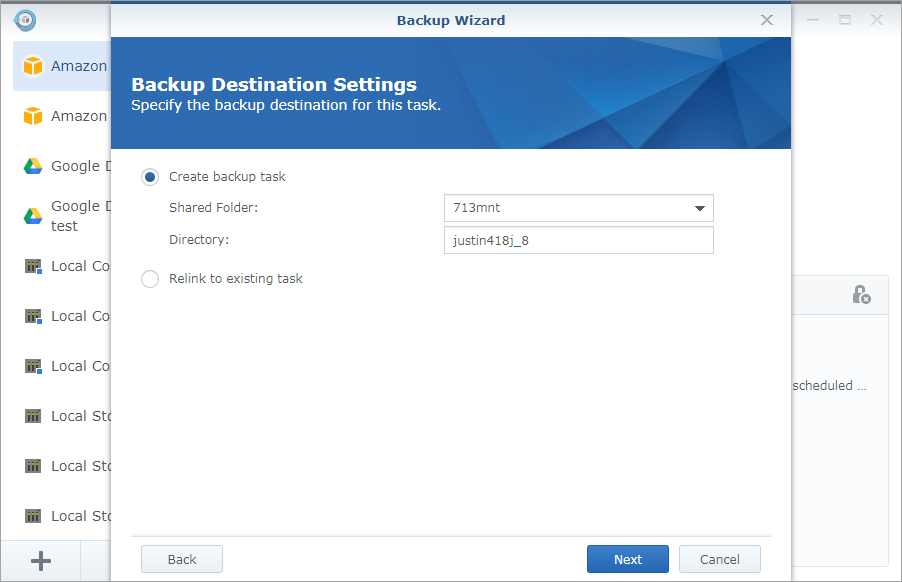
如果选择的备份目的地是加密共享文件夹,请确保它已装载。否则,它不会显示在共享文件夹列表中。
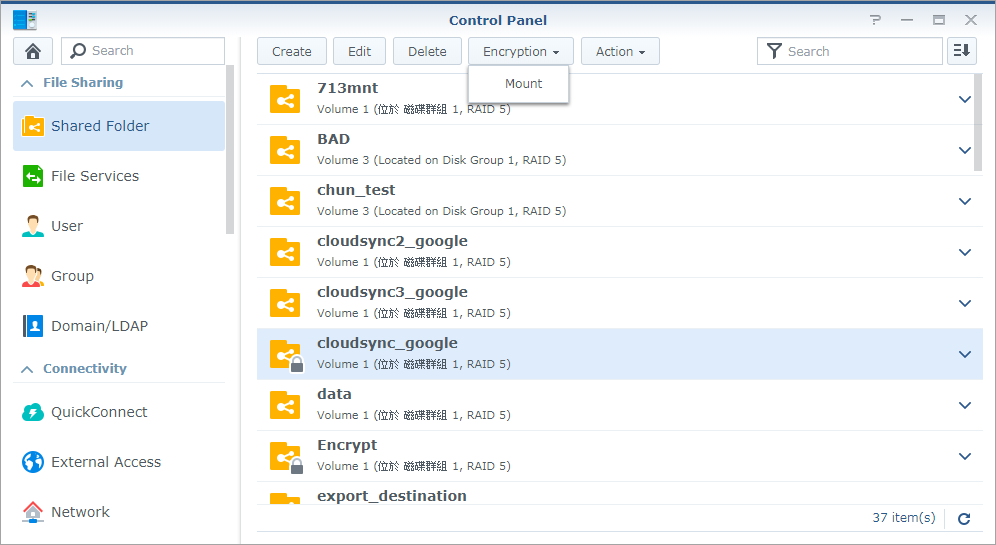
- 5.选择任何源文件夹以备份所含的数据。如果选择加密共享文件夹,则必须在备份过程保持装载。如果来源和目的地在同一卷 上,则系统将用橙色感叹号来标记此类源文件夹。
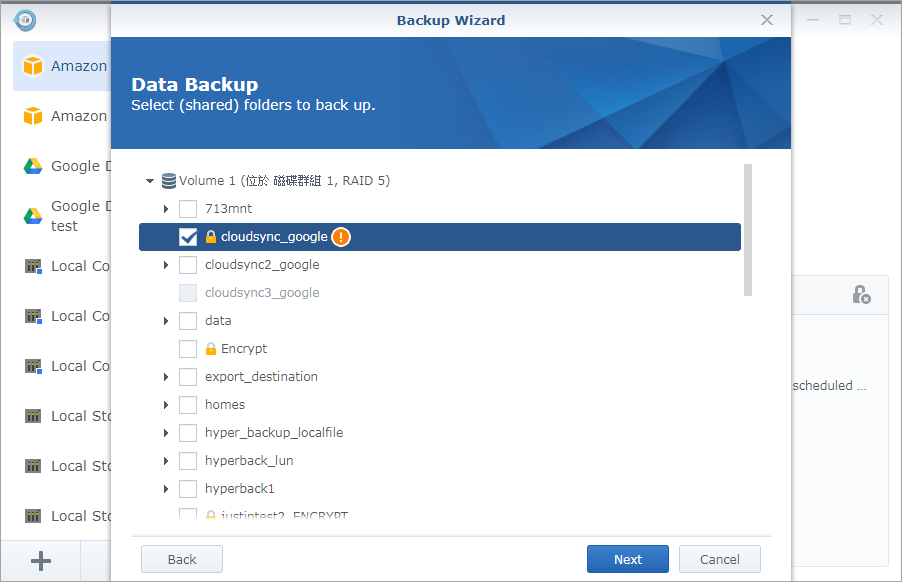
- 6.选择要备份的应用程序。
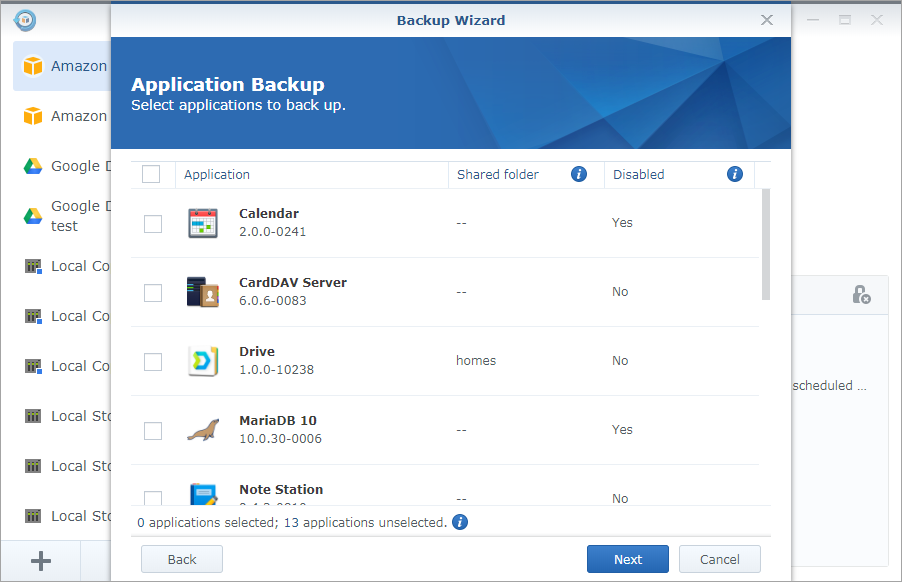
7.指定以下备份设置以适合您的需求:
- 任务:为备份任务命名。
- 启用任务通知:选择将任务状态通过电子邮件、短信或推送服务通知您。
- 启用配置备份:备份系统配置(如,用户凭据)。对所有备份任务默认强制执行此设置。
- 压缩备份数据:压缩备份数据以降低目的地存储的使用率。如果选择此选项,则需要更多的备份时间。
- 启用备份计划:选择计划系统应何时自动执行备份任务。
- 启用完整性检查:选择计划自动完整性检查(这会检查存储的数据并检测损坏)在特定时间运行以确保数据可靠性。索引检查在默认情况下处于启用状态,不过可以对在数据检查上花费的时间设置限制。
- 启用客户端加密:选择通过密码保护备份数据以免在目的地端受到不需要的访问。请注意,还原此任务中备份的数据需要此处用于加密的密码。因此,丢失此密码会导致永久性数据丢失。
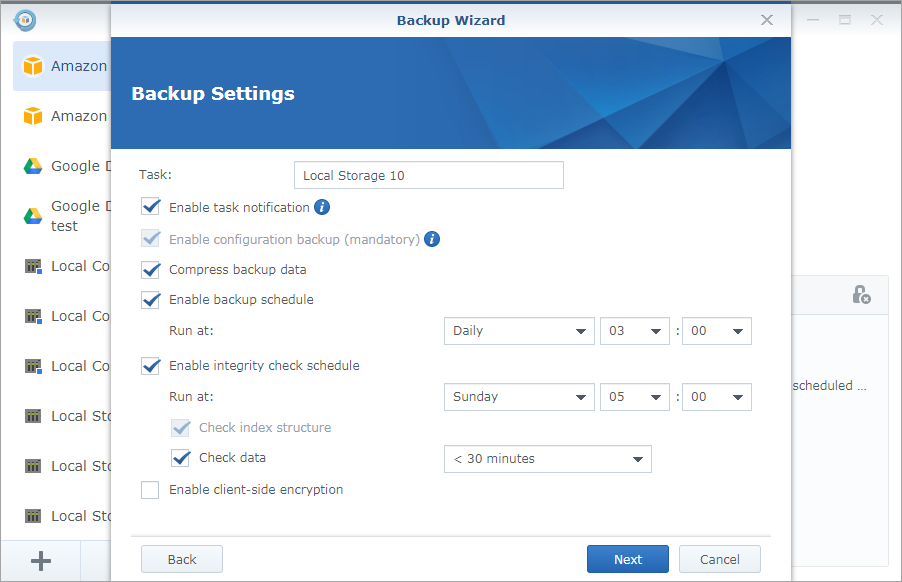
8.选择启用备份轮换以设置轮换方案:
- 从最早的版本:当超出指定的版本数量后将删除最早的现有备份版本。
- Smart Recycle:系统将保留每个备份版本,直至超出指定的版本数量。轮换触发后,系统将先轮换掉不符合任何条件的版本;如果所有现有的版本都符合以下条件,系统将轮换最早的版本:
- 过去 24 小时内,每小时的版本:系统会保留每小时创建的最早版本。
- 过去 1 天至 1 个月内,每天的版本:系统会保留每天创建的最早版本。
- 过去 1 个月之前,每周的版本:系统会保留每周创建的最早版本。
- 版本数量:设置可能保留备份版本的上限。
- 时间线:显示根据备份计划和轮换方案而得到可能的备份保留结果。
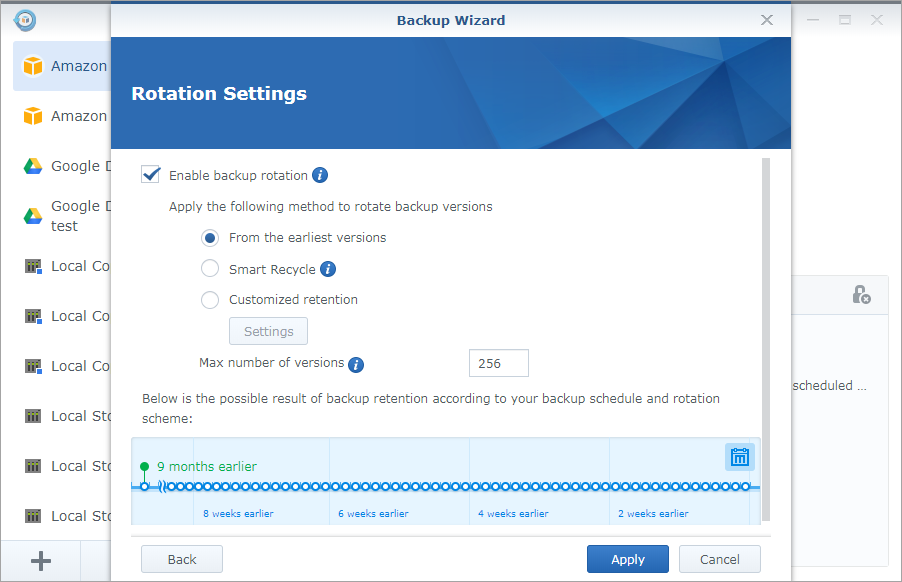
- 9.单击应用来完成设置。
- 10.若要立即执行备份任务,请按备份向导的指示操作,并单击是。
3.修改任务设置
如果备份任务成功,则系统会在界面上显示绿色勾号图标。始终可以通过单击右下角的设置按钮,来更改要备份的文件夹和应用程序,或是修改备份计划或轮换策略。