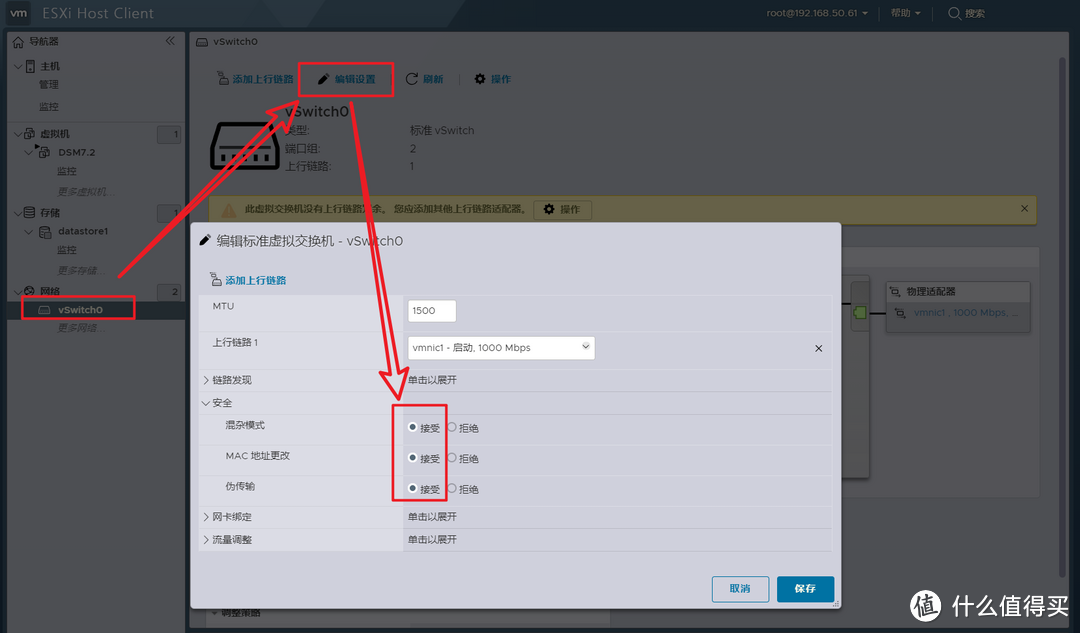
🔺开始之前请确认ESXi虚拟机中的vswithc0网络混杂模式、MAC地址更改、伪传输都是选择的“接受”,这个在之前的ESXi虚拟机教程已经强调过了,这里不设置局域网内会找不到创建的虚拟机网络。
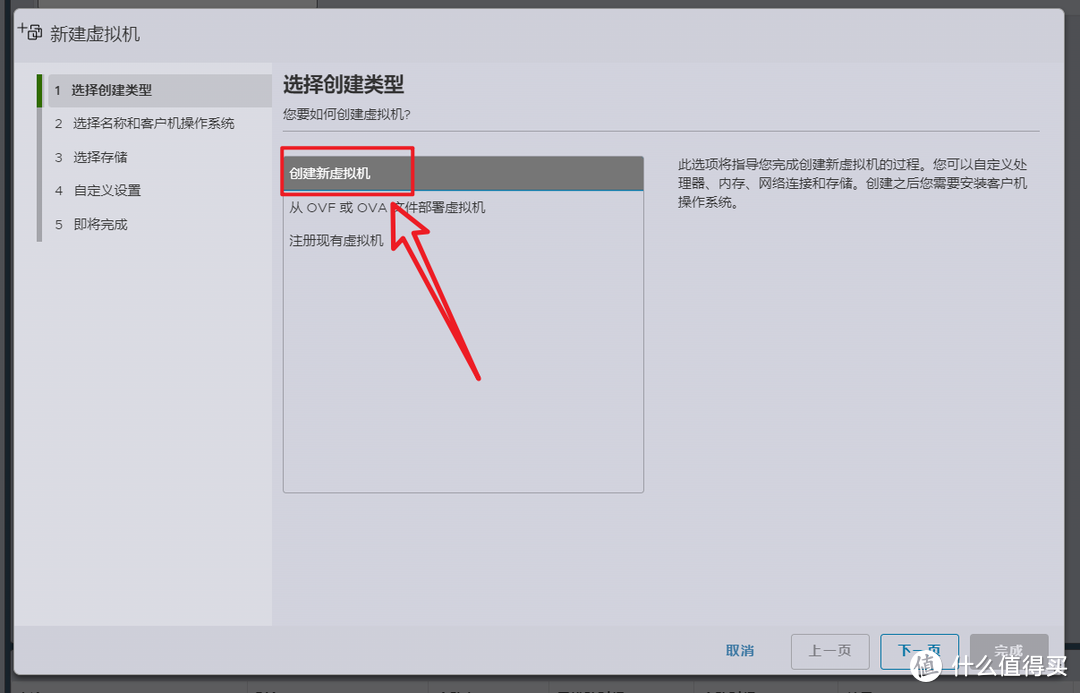
🔺然后就开始正式创建虚拟机。选择“创建新虚拟机”,下一页。
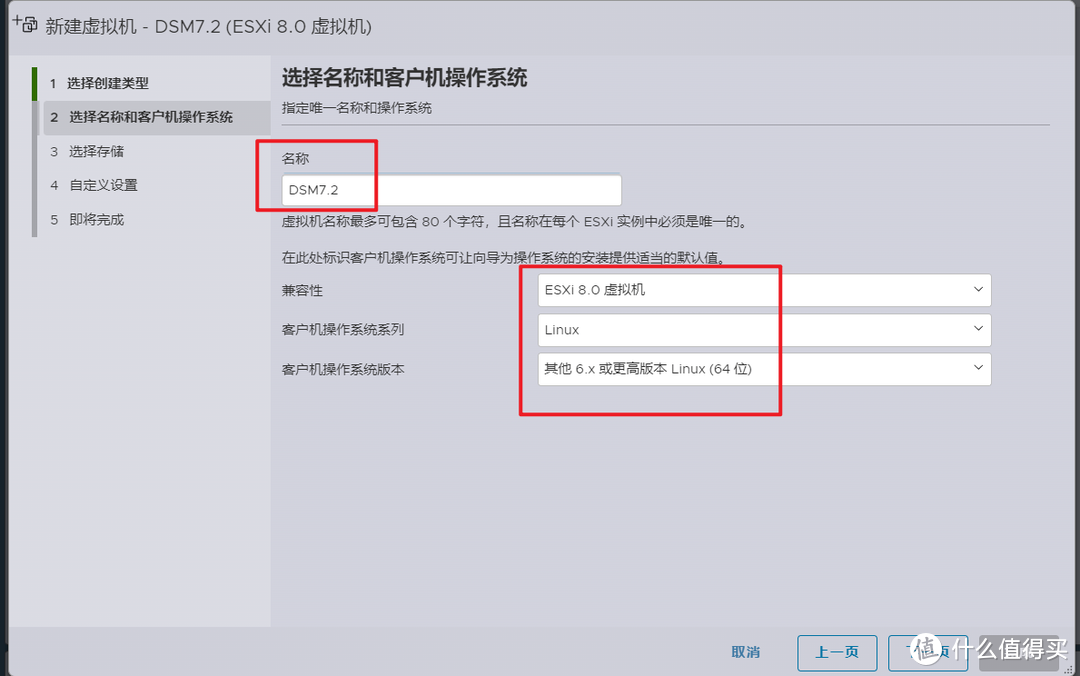
🔺名称随意,我这里为了区分输入的“DSM7.2”,兼容性默认”ESXi 8.0 虚拟机“即可,客户机操作系统系列选择“Linux”,客户机操作系统版本选择“其他 6.x 或更高版本的 Linux(64位)”,下一页。
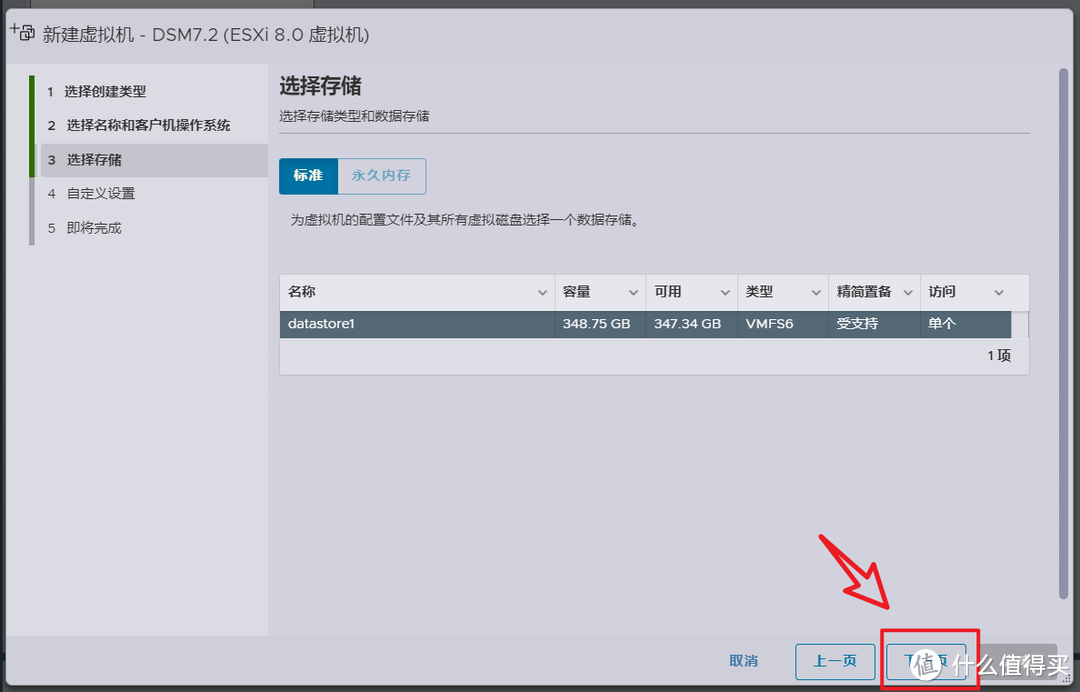
🔺存储这里直接默认,下一页。
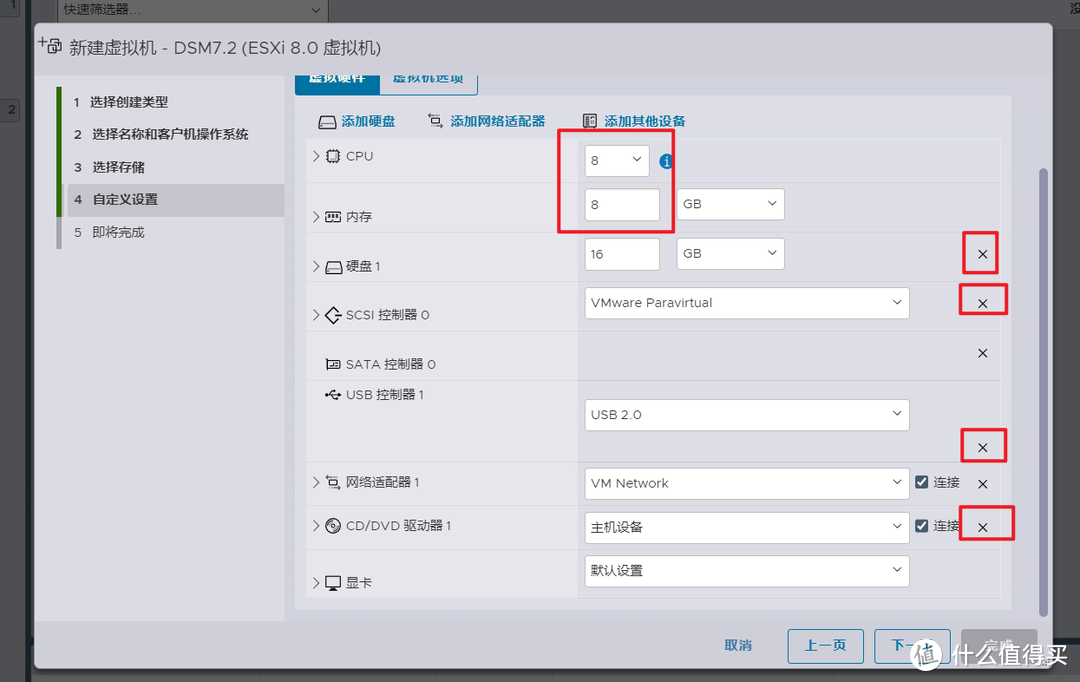
🔺然后在这里CPU和内存根据自己的需求随意设置吧,不管为了之后的群晖运行流畅,尽量选择高一点。接着将硬盘、SCSI控制器、USB控制器、CD/DVD驱动器点击后面的叉叉直接删掉。
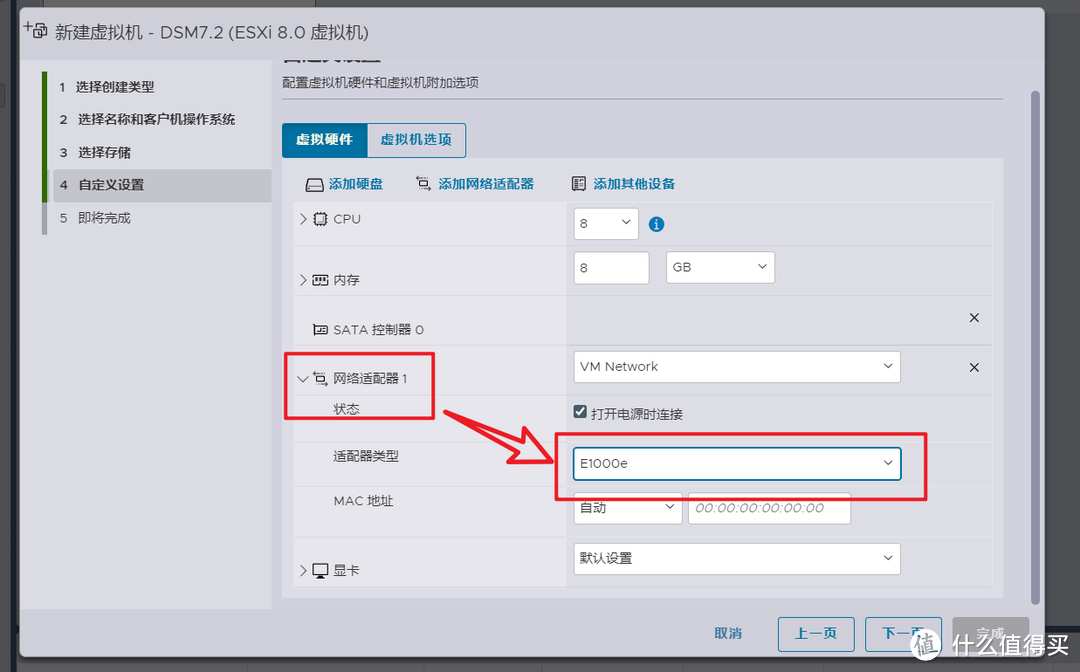
🔺然后点开网络适配器,将适配器类型改成“E1000e”。这里顺便解释一下,多网口的小伙伴其实可以在这里设置网卡直通,因为我的零刻EQ12 Pro两个网口都被占用了,所以这里只能选择E1000e了。
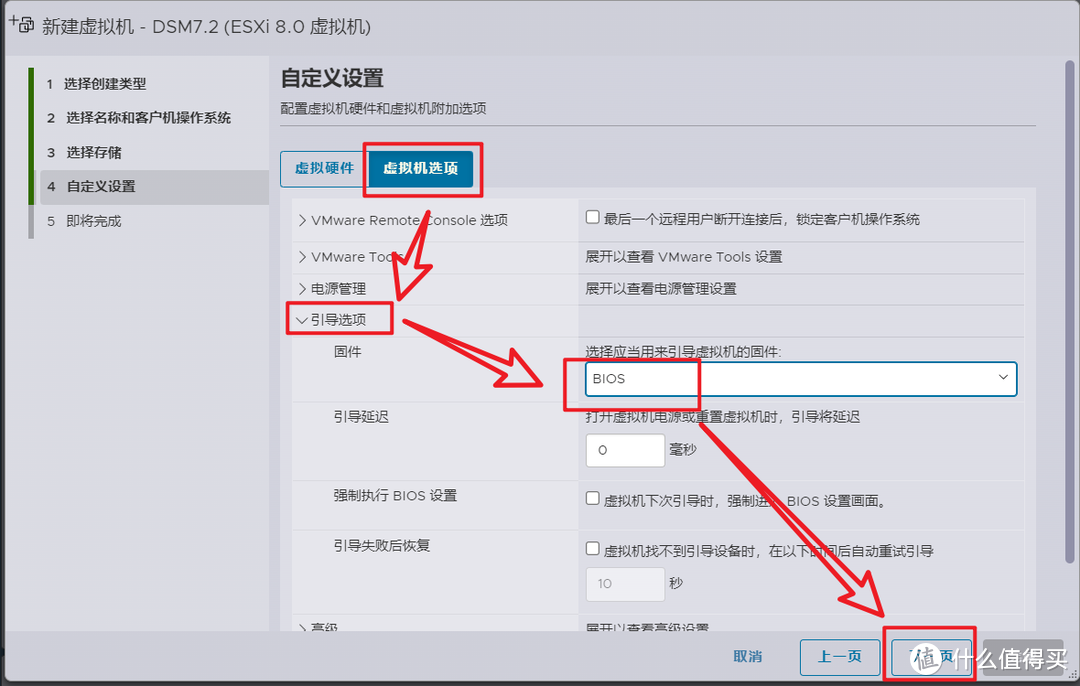
🔺然后还是在这步,再点击上面的“虚拟机选项”,将“引导选项”改成BIOS引导,完成之后下一页。
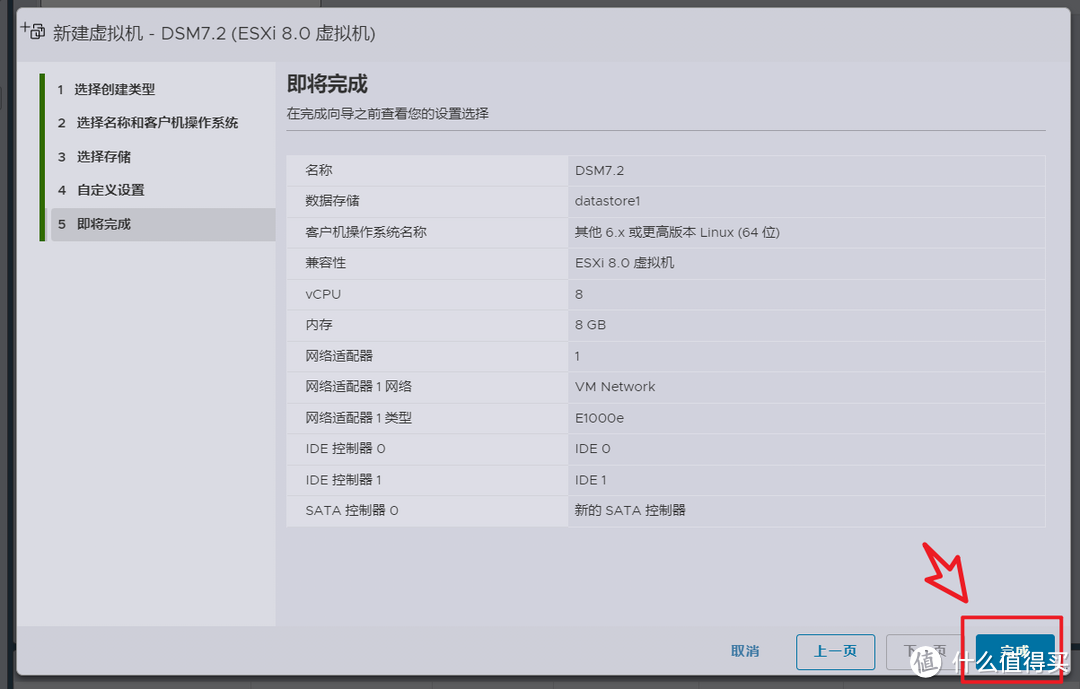
🔺确认是我们的设置,没问题就点“完成”。
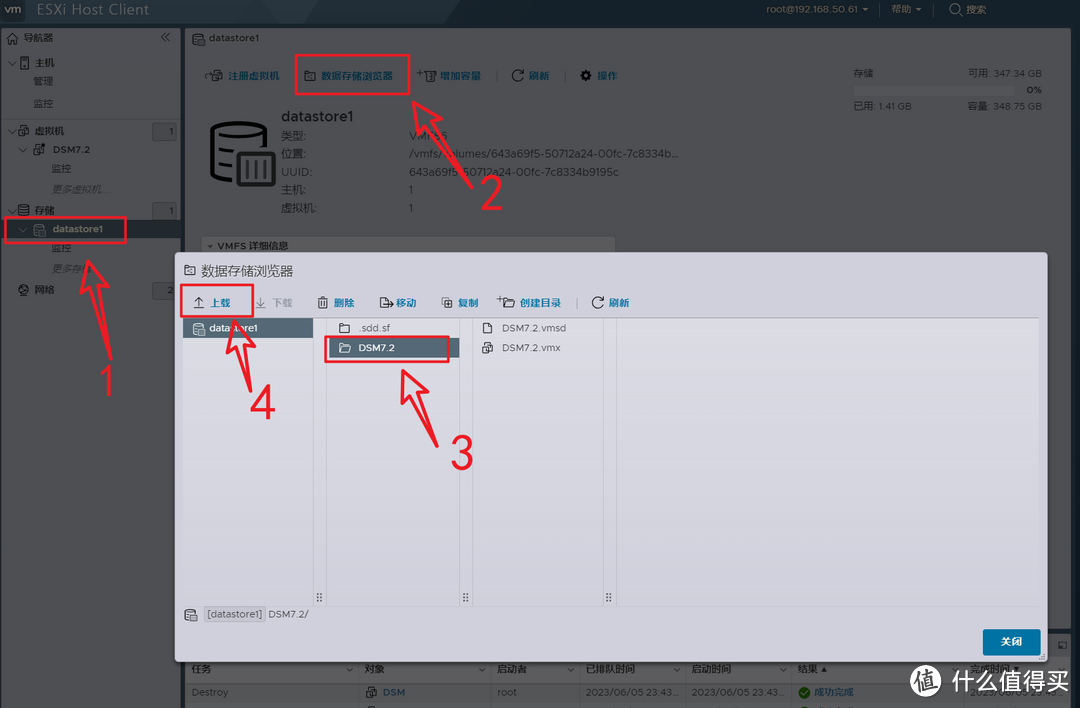
🔺接着点击ESXi 8.0 虚拟机左侧的“存储”选项,,选择“datastore1—数据存储浏览器—DSM7.2”,先上传 arpl.vmdk ,再上传arpl-flat.vmdk,也就是我们前面解压之后得到的两个ARPL引导文件。
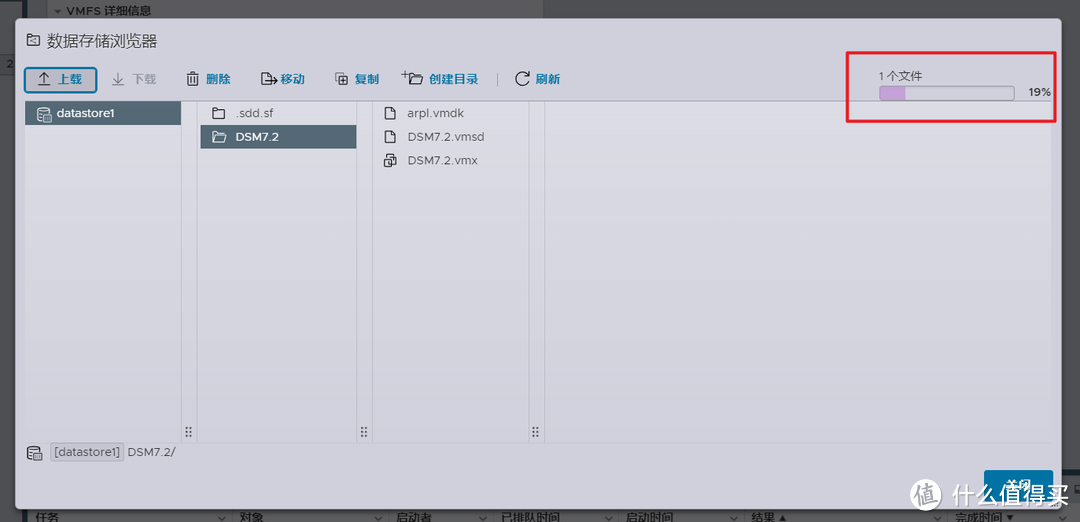
🔺上传的时候请留意右上角的进度条,
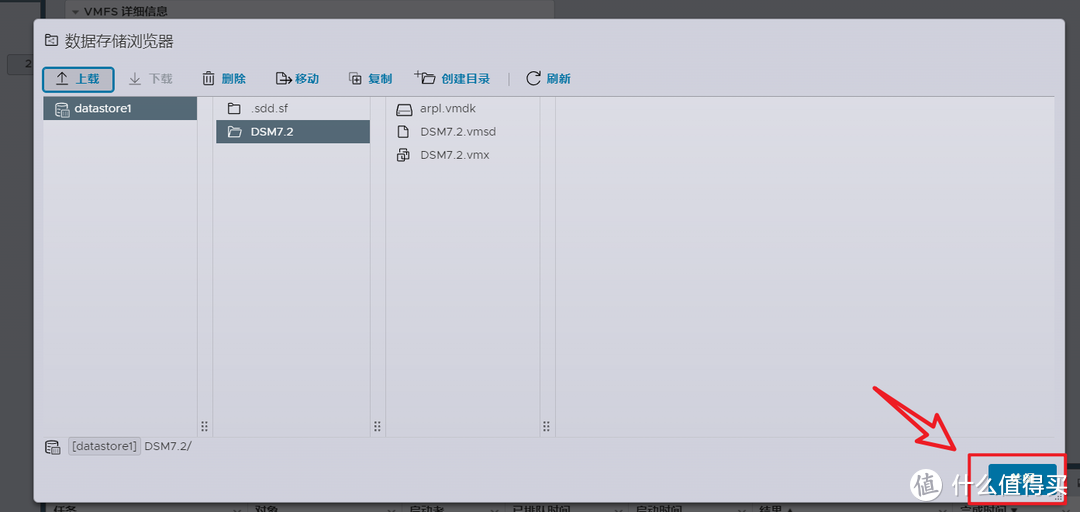
🔺进度条跑完了点击右下角的关闭即可,顺便说一句,上传的两个文件只显示 arpl.vmdk,arpl-flat.vmdk是看不到的,这个是正常情况。
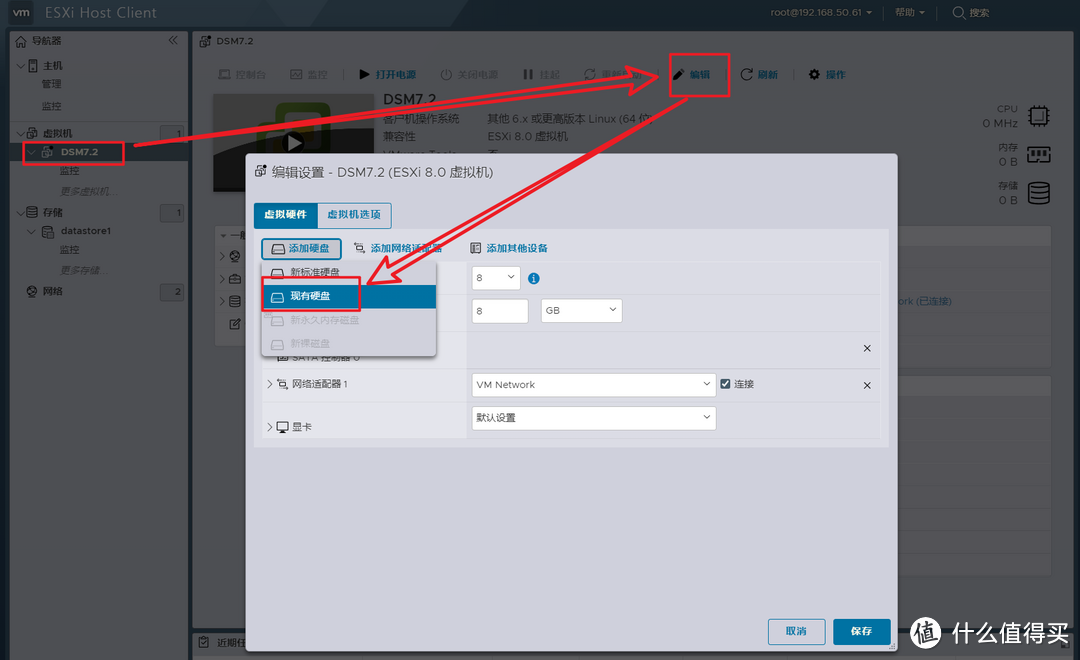
🔺然后开始设置DSM7.2虚拟机。点击虚拟机名称,选择“编辑”,“添加硬盘”这里选择“现有硬盘”。
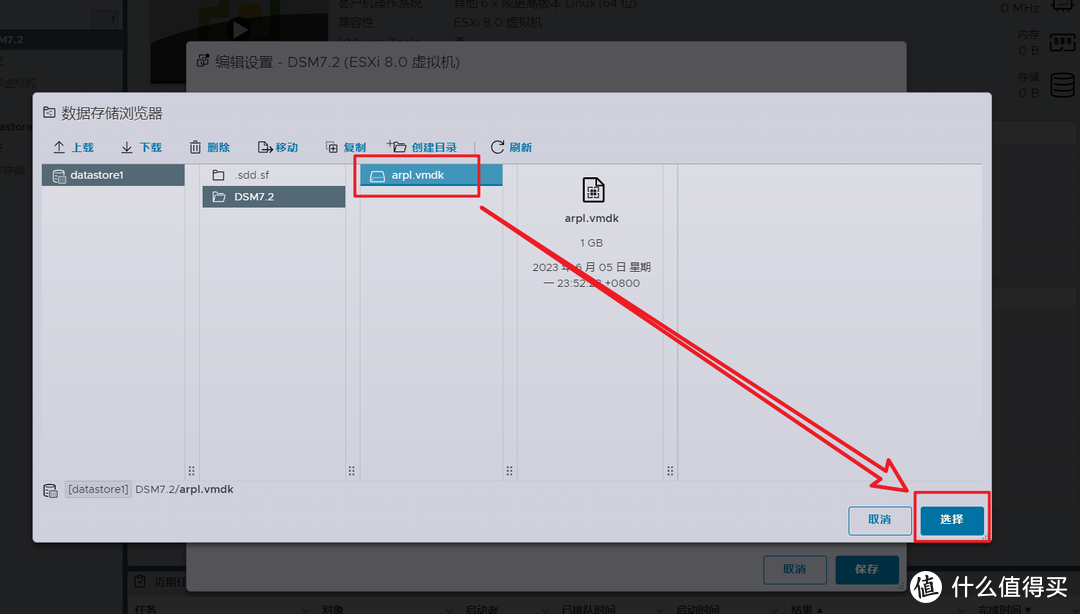
🔺然后在打开的“数据存储浏览器”页面选择arpl.vmdk。
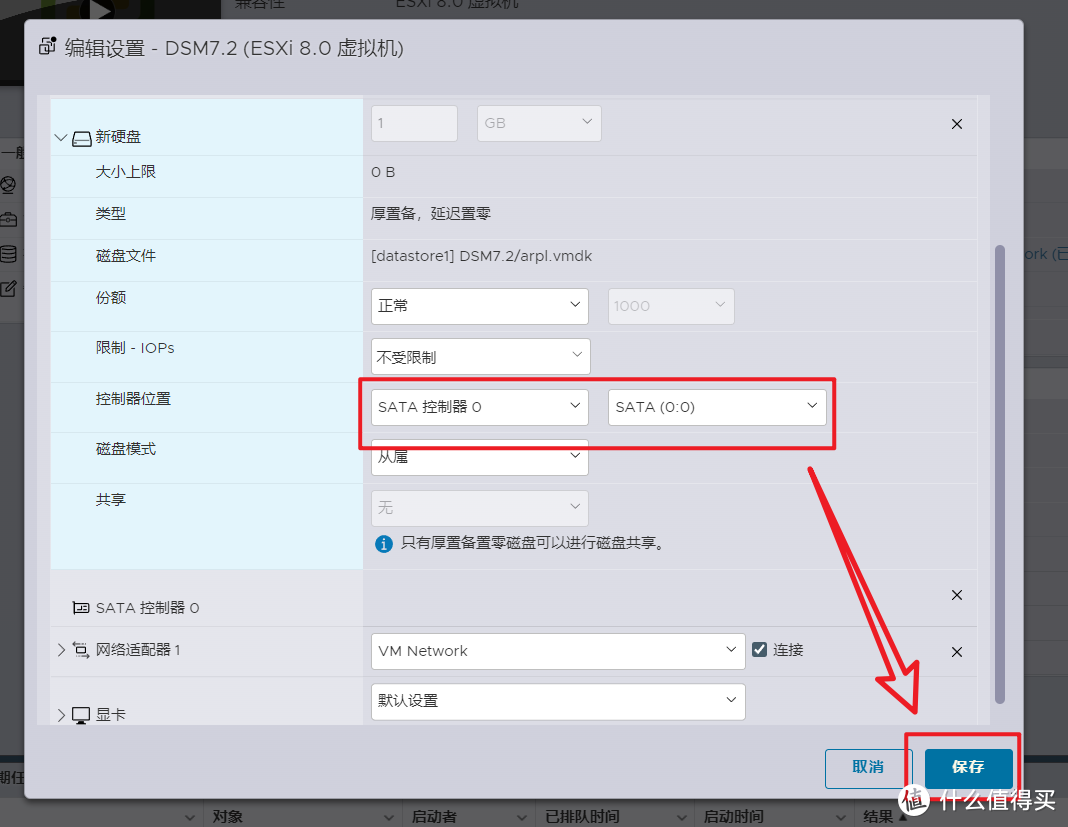
🔺然后在这块硬盘将控制器位置选择“SATA控制器”,标识改成“SATA(0:0)”,完成之后“保存”。
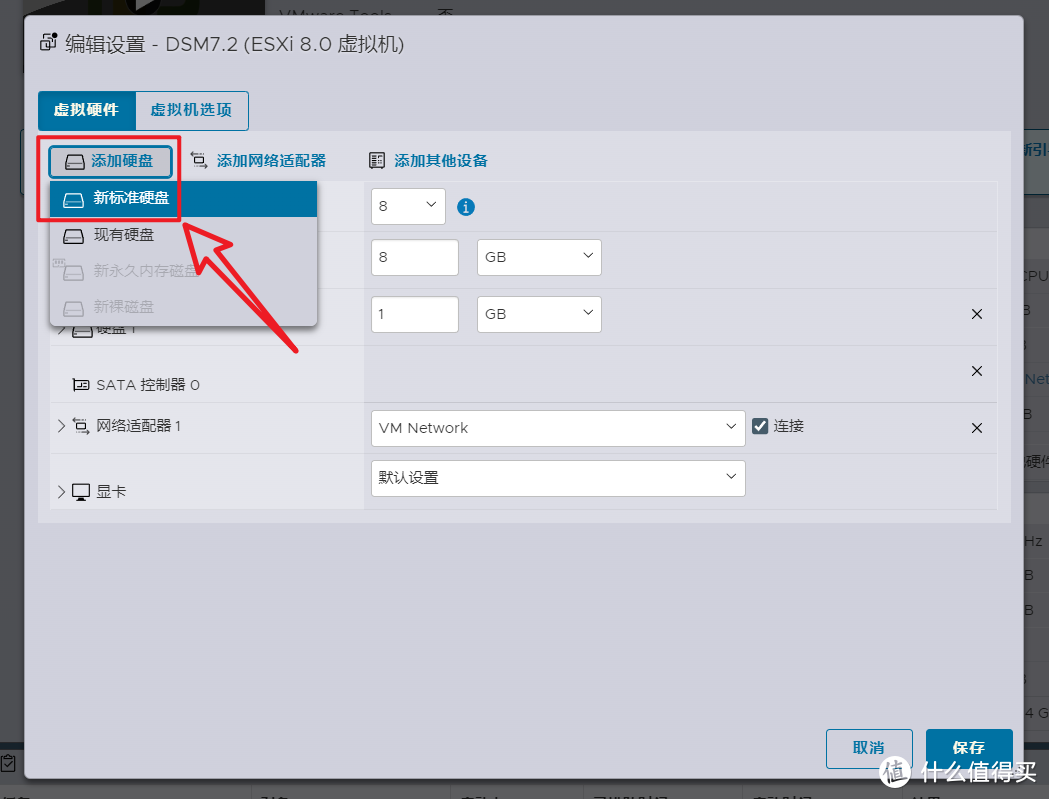
🔺然后再次点开“编辑”,“添加硬盘”选择“新标准硬盘”。
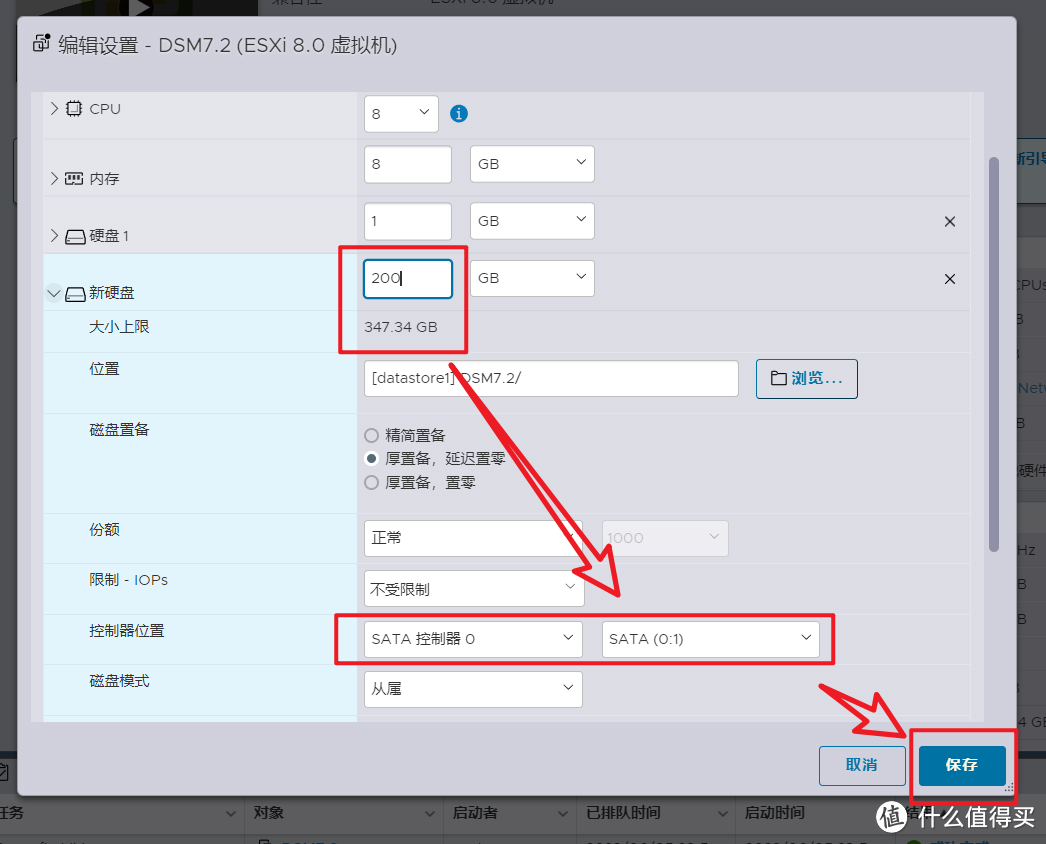
🔺这块硬是当做群晖的存储盘使用的,所以容量根据自己的实际情况选择,只要不低于20GB,不超过大小上限即可。控制器位置还是选择“SATA控制器”,标识看看是不是“SATA(0:1)”,完成之后“保存”。
到这里ESXi虚拟机部分也设置完成了。
